Virtual Labs Assessment
Virtual Labs are more than an alternative to the traditional lab course. Supplemental, pre-lab learning, and lecture integration make Virtual Labs a driver of student success.

Connect ® Virtual Labs can be utilized in a variety of implementation models. Click here to learn from a few instructors how they have seen success with Virtual Labs!
Instructors are using the simulations in Virtual Labs as pre-lab learning experiences, so students are better prepared and more efficient for the in-person lab experience. The lab simulations are also a great resource for integrating lecture and lab topics in order to allow students to apply what they have learned in lecture to the lab simulations. Finally, the simulations in Virtual Labs provide a complete lab experience for online courses. In all of these lab implementation scenarios, instructors need different types of assessment options. In this article, you will be introduced to the different types of assessment activities available to you in Connect that accompany the simulations in Virtual Labs.
Adaptive Learning Assignment

The Adaptive Learning Assignment in Connect has been designed to create a formative learning experience for students that will allow them to learn the foundational knowledge needed to be prepared and successful in the associated lab simulations.
If you have utilized the SmartBook 2.0 assignment type, you will recognize the user interface and platform used for the Adaptive Learning Assignment. Similar to SmartBook, all the learning content in the adaptive learning experience for Virtual Labs is aligned. Each concept (learning objective) has several assessment questions to assess the concept—and every concept has an available learning resource that covers this learning objective. This adaptive learning experience functions just like SmartBook 2.0, except instead of having an eBook as a learning resource, students have learning resources in the form of slides, videos, or interactives.
The following screenshots will use the Virtual Lab simulations from the blood topics as an example. To create an Adaptive Leaning Assignment (see image below), first choose your assignment type (new or review), and in the content area select “Virtual Labs: Pre-Lab Foundational Knowledge” and click “Continue” at the bottom left of your screen.
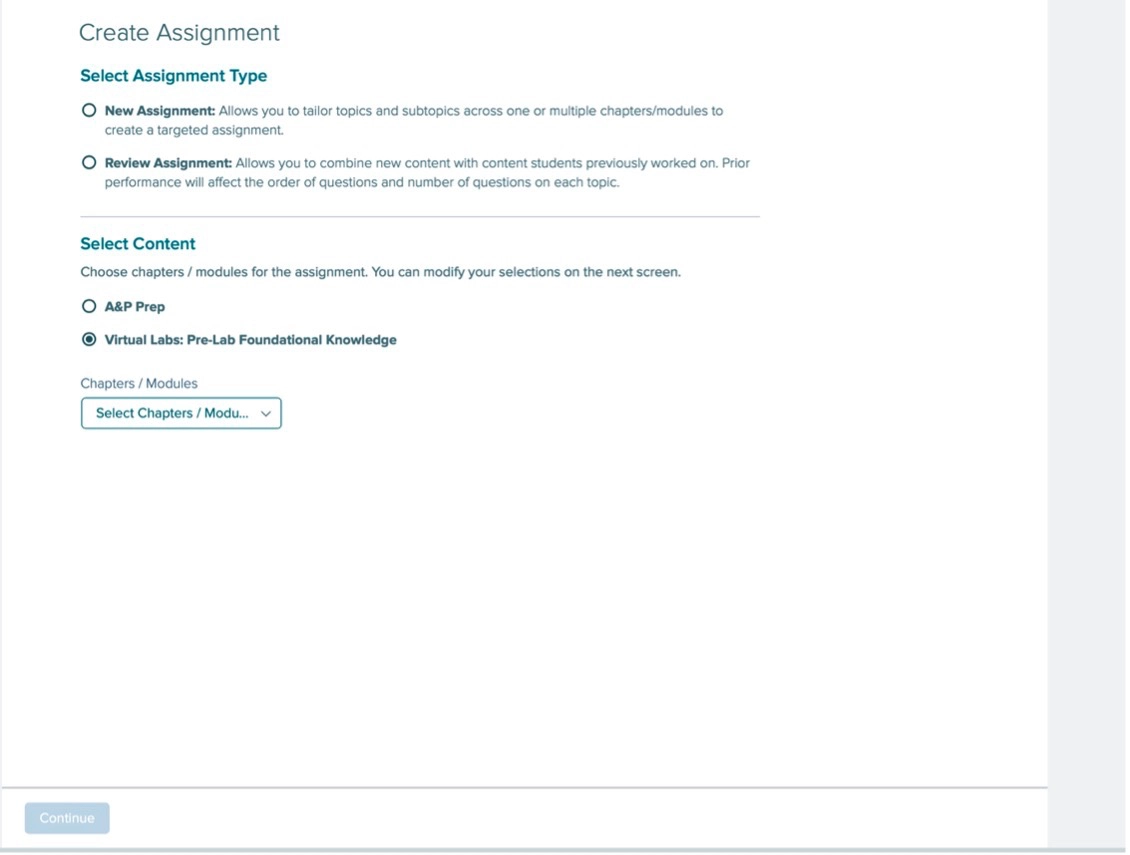
You will then see a heading for “Key Concepts” (see image below). This section has the concepts (learning objectives) that are related to all of the following blood lab simulations. This is the foundational knowledge a student should know about blood prior to starting any of these four simulations. By default, all these concepts will be selected, but you can easily deselect any of them.
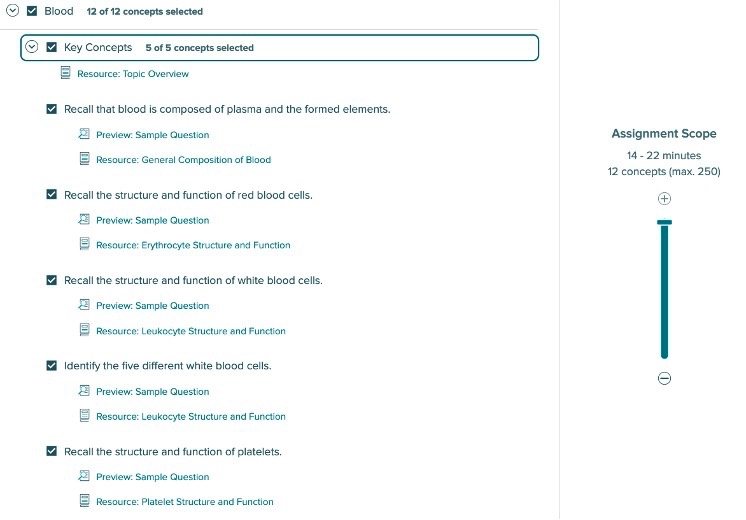
Under the Key Concepts heading will be individual headings for each of the related simulations. In the blood example, there are four available simulations that cover this topic, so you will see four headings (see below). These headings will match the name of an actual lab simulation you will find in Virtual Labs. In the image below, the heading for the Blood Typing simulation is expanded and once again all concepts are selected by default, but you can deselect any concepts you would not like in your assignment.
The concepts nested under the individual names of the simulations are specific to that lab simulation. These are concepts a student should know prior to starting this simulation in order to better understand the basic science behind the topics covered in the simulation.
Note: It is a best practice to not select concepts located under the heading for a specific simulation if you are not assigning.
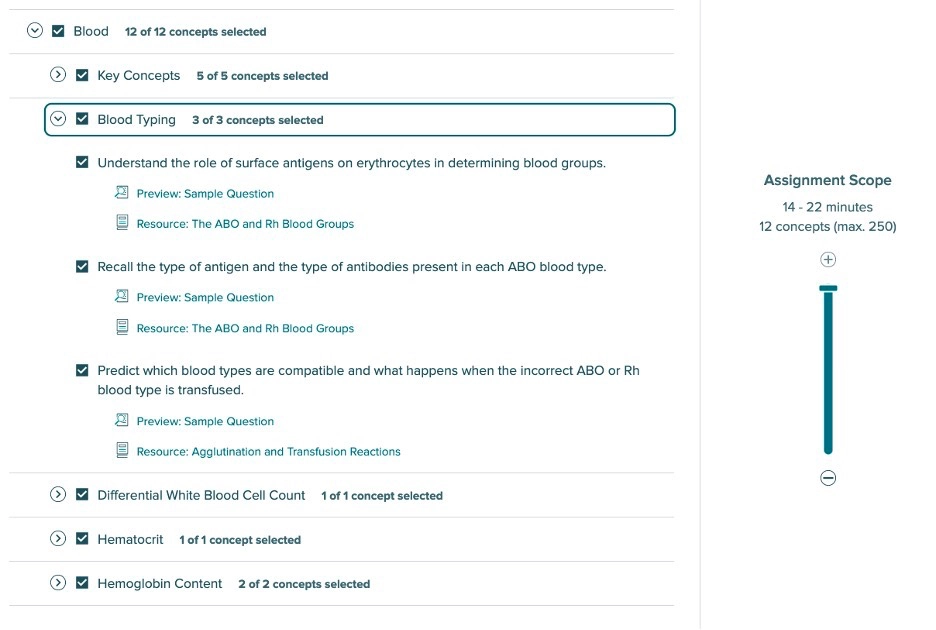
When you have expanded the menus to select concepts, you can preview a sample question by clicking “Preview Sample Question”.
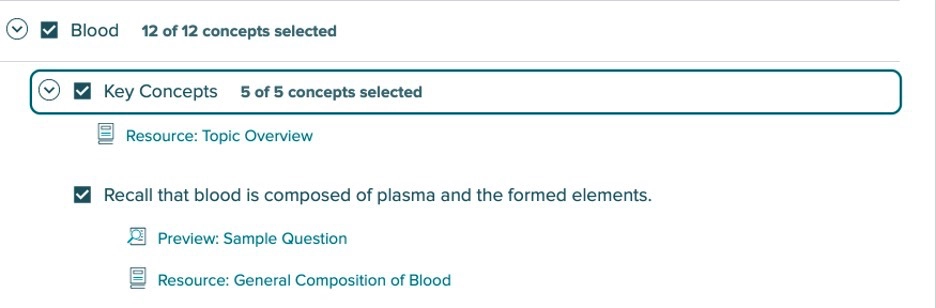
Below is a sample question for the concept: Recall that blood is composed of plasma and the formed elements.
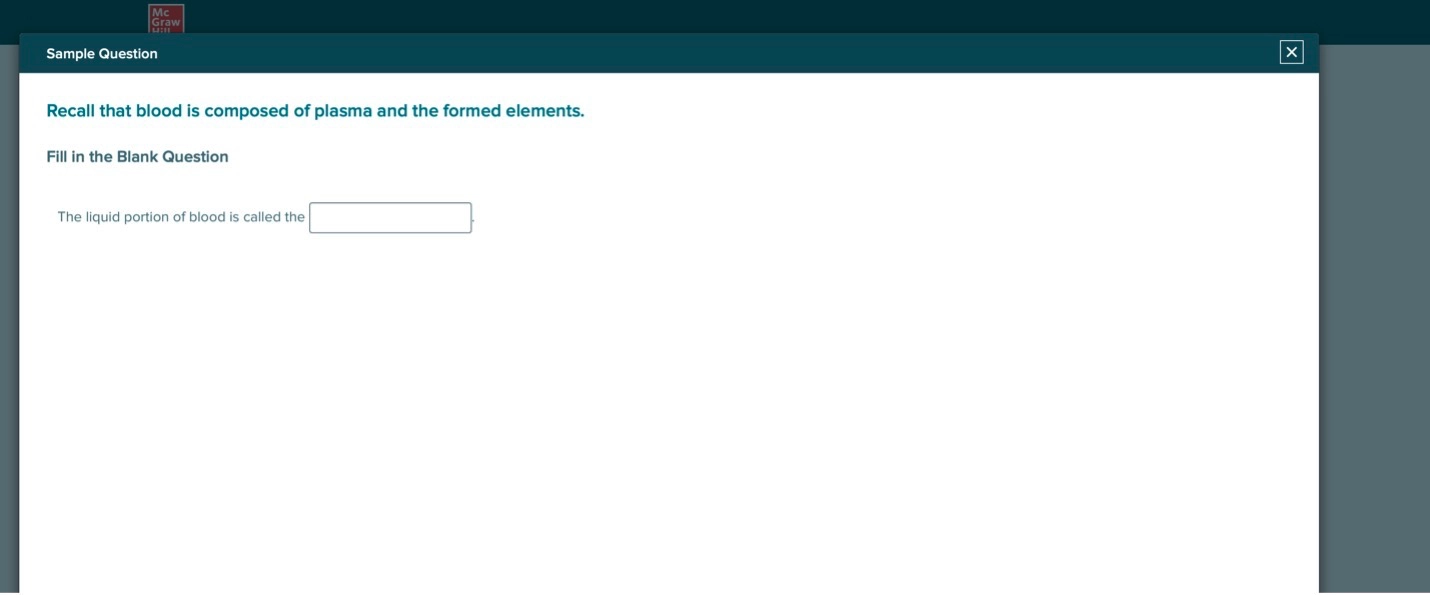
You may also view the learning resources available for each concept by clicking on the link for “Resource”. These resources are available for students to examine when beginning their assignment or while asking questions related to this concept. Below is a resource related to the concept: Recall that blood is composed of plasma and the formed elements.
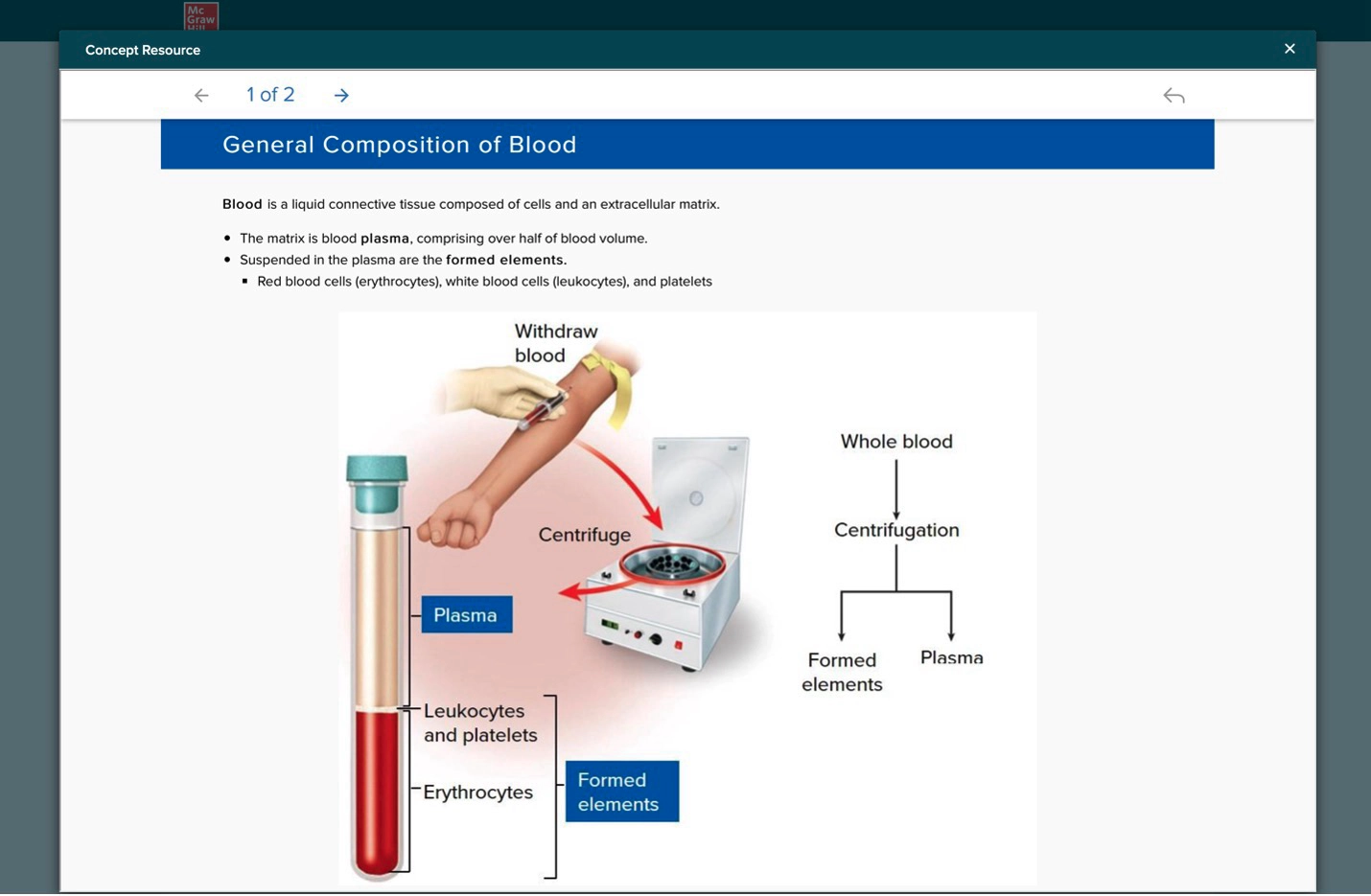
When you have selected the content you wish to have included in your adaptive learning assignment, simply click “continue” in the bottom left corner and you’ll be directed to a page where you enter the assignment name, set start and due dates, and enter the number of points. Then, click “Assign”.
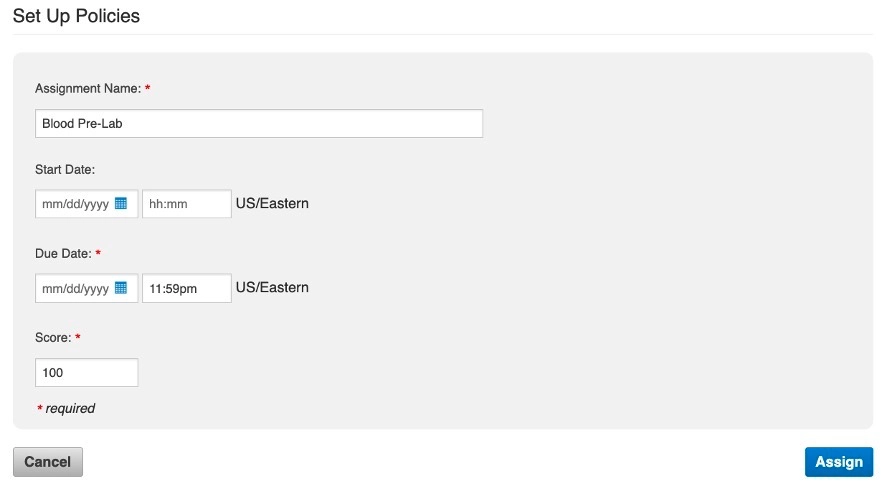
Students complete these assignments as a formative learning experience. When they begin an assignment, they have the option to first start viewing the resources or simply jump in and begin answering questions.
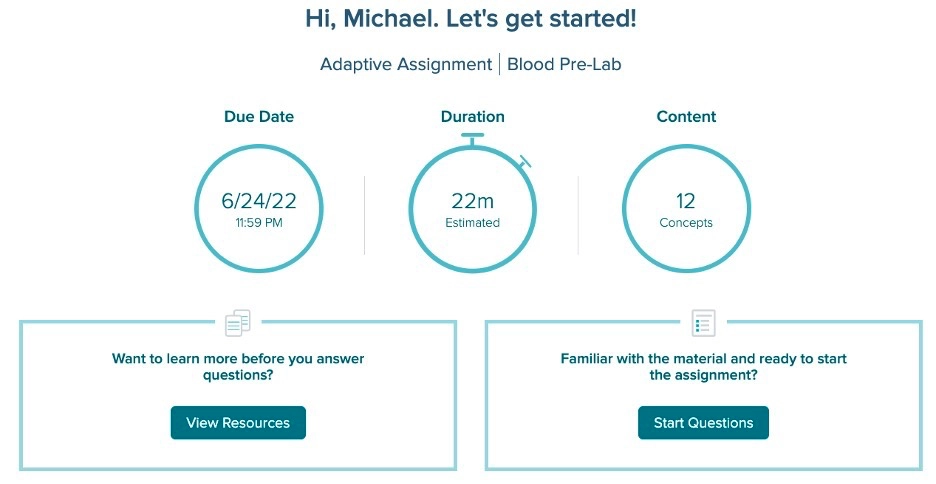
Students will see the tips below before they begin answering questions. Their goal is to get two questions per concept correct before the due date.
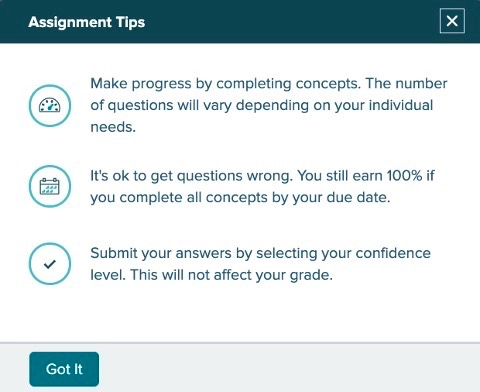
When a student starts the assignment, they are asked questions (see image below). Notice when they answer the question, they will also need to rate their confidence in their answer (high, medium, or low). Students also have the option to review the related learning resource at the moment they are being asked the question. There is no penalty for an incorrect answer. Students will see the correct answer and have the opportunity to review related learning resources after an incorrect answer. The adaptive engine uses the learning sciences principles of interleaving, spaced practice, and retrieval practice to offer up questions from different concepts in the assignment to the student. When the student has correctly answered two questions for a concept, they will receive credit for this concept. In the example assignment below, 12 concepts have been assigned to the student. For a student to receive 100% on this assignment, they will need to correctly answer at least two questions per concept. If they do this for all of the 12 concepts before the due date, they will receive 100% of the points for this assignment regardless of how many questions they answered incorrectly. If they only answer two questions for 10 of the 12 concepts before the due date, they will receive 83% (10 out of 12) of the allotted points for this assignment.
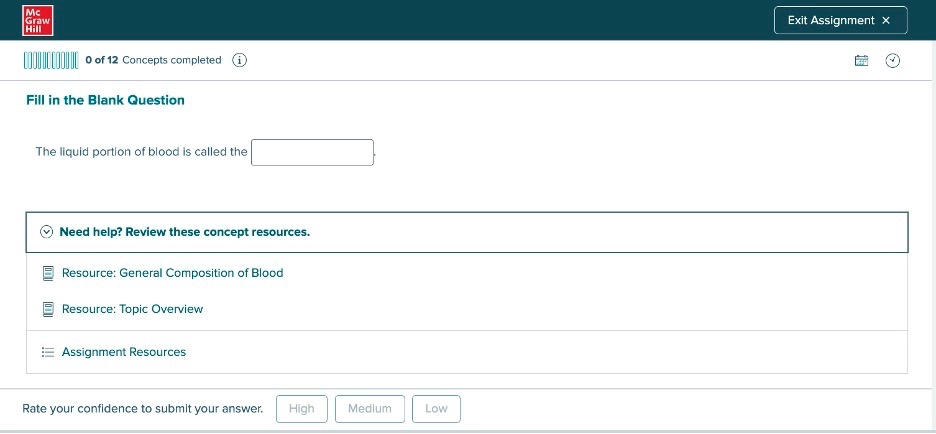
Instructors have an array of reports available to them, so they can review their section’s performance on these adaptive learning assignments (see below for a sample report). Of particular concern, maybe the report for “How many concepts were challenging?” or “How aware are learners of their knowledge?”. By clicking on the tile in the report for challenging concepts, an instructor can see a list of the specific concepts that students had a low accuracy of answering correctly. Instructors can then provide remediation for these concepts before students start their in-person or virtual lab experience.
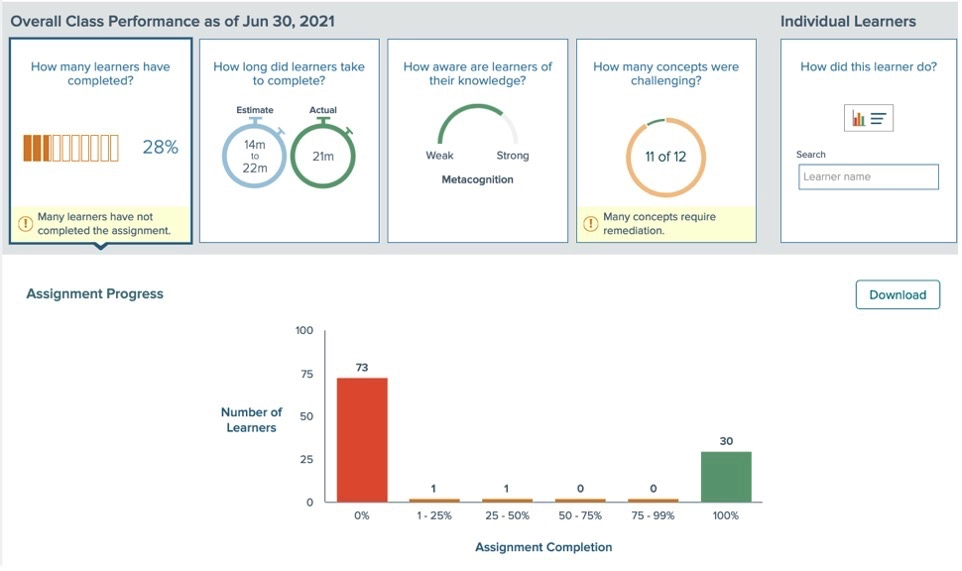
In summary, the Adaptive Learning Assignment for Virtual Labs can be used as an effective and efficient pre-lab learning assignment for students before they begin an in-person or virtual lab experience.
Recently, we made significant upgrades to reporting in McGraw Hill Virtual Labs. Click here to learn more.
Question Bank
The second available assessment type is a bank of questions that can be used by an instructor to create their own customized assignment that could be used for practice, homework, a quiz, or an exam. This utilizes the “Question Bank” assignment type in Connect.

Instructors have used this source of assessment content to create assignments for pre-lab and/or post-lab purposes where instructors control all the various policy settings. Some instructors even use questions from the banks to create assignments students complete individually or as a lab group immediately after finishing their in-person lab experience. When you use these questions, you are able to edit the existing questions to make them specific to your course. In addition, you can create your own questions along with the selected questions from the bank.
To find the question bank for Virtual Labs content, first, click “Add Assignment” and “Question Bank”. Then click on “Virtual Labs Question Bank” in the drop-down menu. (Note: If you are using Connect with a McGraw Hill textbook, the textbook will always be the default question bank.)
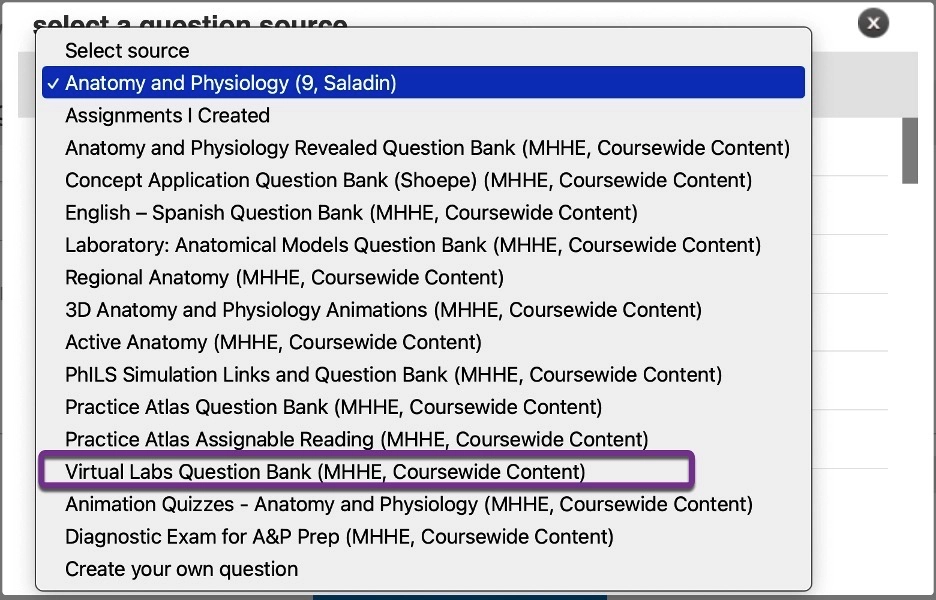
Each set of Virtual Labs simulations is then listed by their major heading. Click on “Blood” and the question bank for all four blood simulations will display.
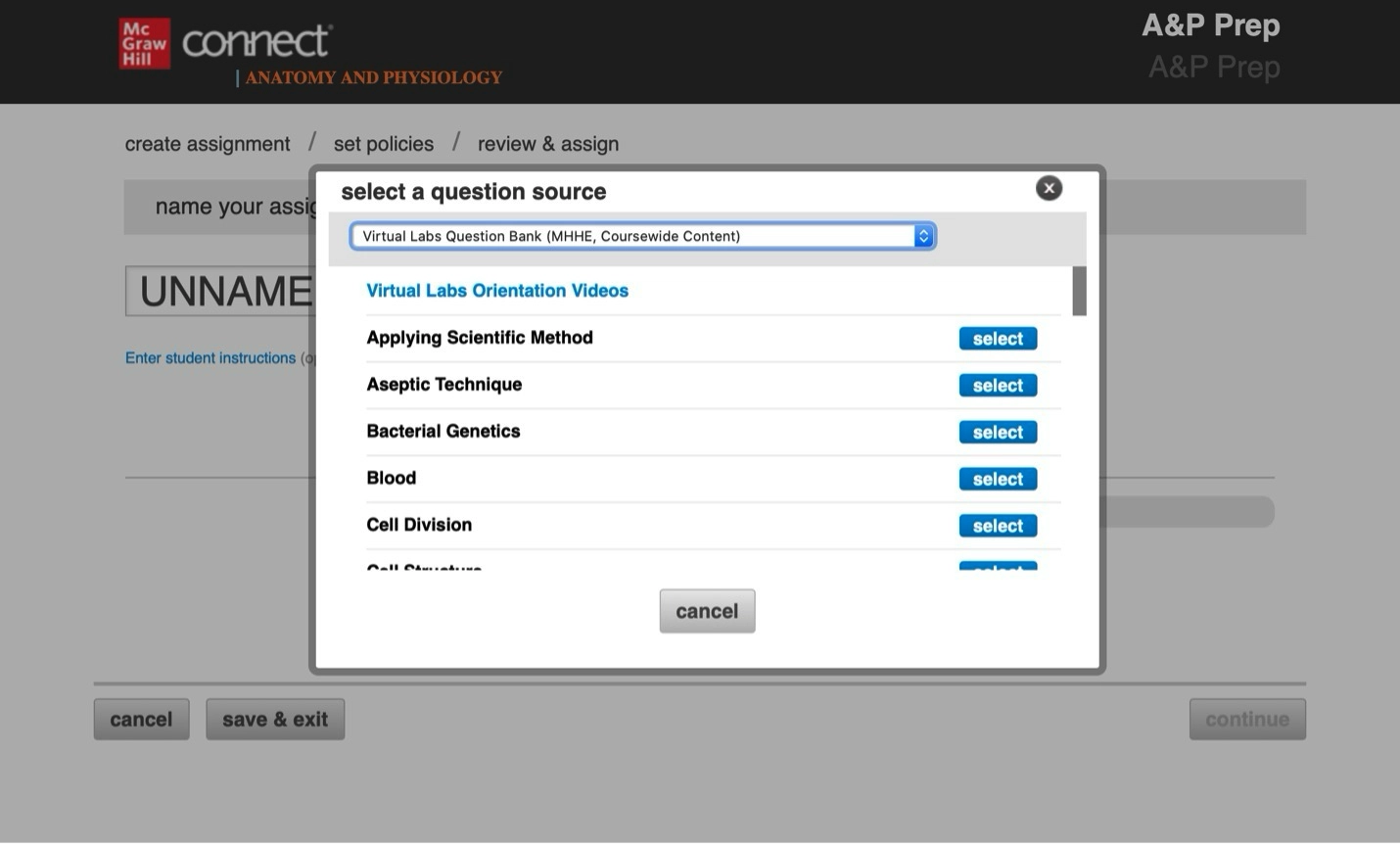
As shown below, there is a wide range of question types for your assessments pictured here (i.e. check all that apply, fill in the blank, multiple-choice, etc.). Simply select the questions you want in your assignment and set the numerous policy settings to create an assignment that meets your assessment needs.
There are many available filters in drop-down menus on the left side of the page that allows you to search for different types of content. For example, there are filters for accessibility, learning outcomes, HAPS learning outcomes, sections, and subtopics. The filter under each section allows you to search for questions that could be used for a pre-lab assessment activity. The filter can be used to search for questions specific to each of the four simulations for blood offered in Virtual Labs. For example, filtering by “Blood Typing” will result in 32 questions tagged to this simulation. Note: All filters work with the reports in Connect. This allows you to run an item analysis report of questions that were tagged to learning outcomes, or any of the other filters.
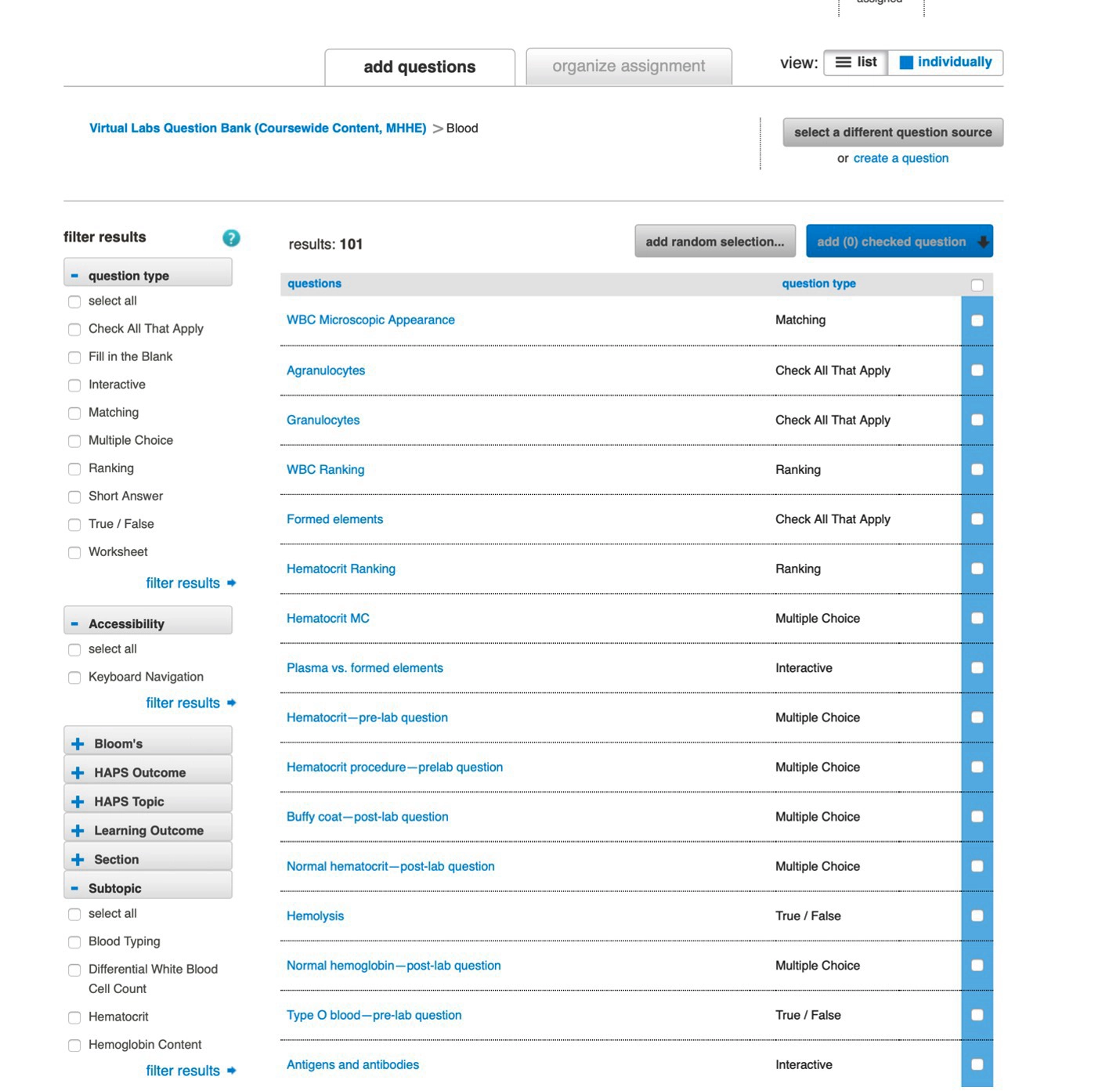
The two different types of assessment options offered in Connect that complement Virtual Lab simulations support various implementation models of how Virtual Labs is being used by instructors. They provide the needed flexibility, modularity, and customization that each of these different implementation scenarios requires. If you would like to learn more about how to implement McGraw Hill Virtual Labs or any other Connect product, please reach out to your implementation consultant by clicking here.

